Windows 8のリリースも目前と噂されるなか、喜屋武事務所でもWindows 7を導入するべく重い腰をあげることになりました。司法書士事務所には欠かせないのが電子証明書。
ICカードを利用した電子証明書に変わる物として、その導入までには紆余曲折ありましたが、現在は通常タイプと呼ばれる電子証明書ダウンロード専用ツールと利用ツールが入ったセキュアタイプの2種類が用意されています。
ダウンロード専用ツールは電子証明書を新規でダウンロードする方で自由にデータを扱いたい司法書士のみがインストールするソフトなので既にダウンロードしている喜屋武事務所ではセキュアタイプをインストール。
新しいバージョンがリリースされていたのは知っていましたが、一から設定するのは面倒だったので以前のバージョンを継続して使っていました。新しいセキュアタイプでは取込んだ電子証明書を必要に応じてオンオフ(表示と非表示)ができるスイッチがあるので以前のバージョンよりは安心感と安定感が増している印象です。
が、ちょっと把握しづらかったこともあるので補足の意味を込めてオススメのセッティング方法を紹介したいと思います。
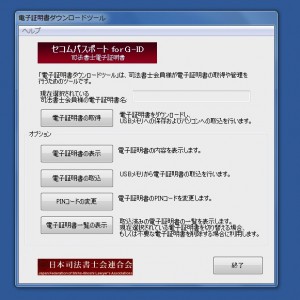 まずは、以前USBに保存した電子証明書(の原本)を使ってパソコン内に電子証明書(の写し)を取込みます。
まずは、以前USBに保存した電子証明書(の原本)を使ってパソコン内に電子証明書(の写し)を取込みます。
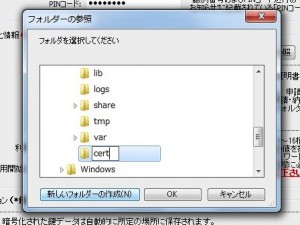 電子証明書のニックネームをローマ字で入力し、参照ボタンからp12の原本が保存されているUSBドライブを探して指定。つぎに作業フォルダと利用開始パスワードを指定します。作業フォルダは任意の場所でオッケーだと思いますが、ここではGidtoolの下階層に新しくフォルダを作成しました。特に深い意味はありませんが、certというフォルダを作成しました。(C:¥Shiho-shoshi¥Gidtool¥cert)
電子証明書のニックネームをローマ字で入力し、参照ボタンからp12の原本が保存されているUSBドライブを探して指定。つぎに作業フォルダと利用開始パスワードを指定します。作業フォルダは任意の場所でオッケーだと思いますが、ここではGidtoolの下階層に新しくフォルダを作成しました。特に深い意味はありませんが、certというフォルダを作成しました。(C:¥Shiho-shoshi¥Gidtool¥cert)
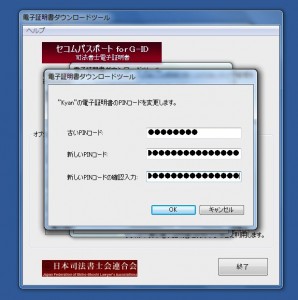 続いて、PINコードの変更。セコムトラストシステムズから送られてきたPINコードを古いPINコード欄に入力し、新しいPINコードを入力。このPINコードが司法書士電子証明書を利用する際のパスワードになります、、よね??利用開始パスワードと同じキーワードだとパスワードをたくさん覚えなくていいので使い勝手がいいです。
続いて、PINコードの変更。セコムトラストシステムズから送られてきたPINコードを古いPINコード欄に入力し、新しいPINコードを入力。このPINコードが司法書士電子証明書を利用する際のパスワードになります、、よね??利用開始パスワードと同じキーワードだとパスワードをたくさん覚えなくていいので使い勝手がいいです。
設定はこれだけ。電子証明書を使用する際に利用ツールを起動して利用開始のボタンを押し、利用開始パスワードを入力すると先ほど作成したcertフォルダのなかに電子証明書(写し)が表示されます。その状態でこの電子証明書を安全な別の場所にコピーすると利用ツールと利用開始パスワードは必要ありません…。
つまり、ダウンロード専用ツールは要ら…ごにょごにょごにょ(笑)
ピンバック: Acrobatに電子証明書をインストールする。 | 喜屋武孝清 司法書士事務所
ピンバック: Wise Folder Hiderがあれば電子証明書利用ツールは要らない? | 喜屋武孝清 司法書士事務所