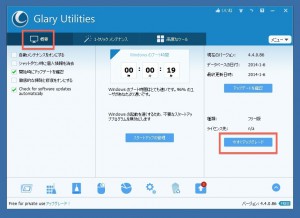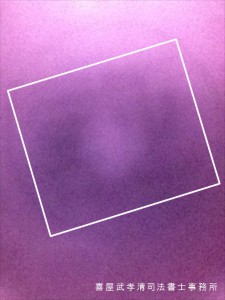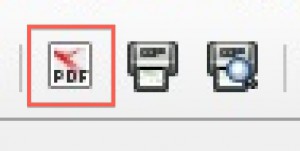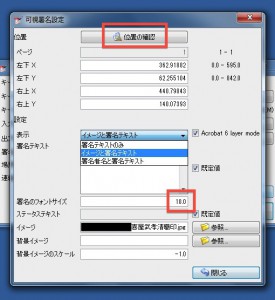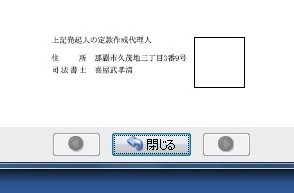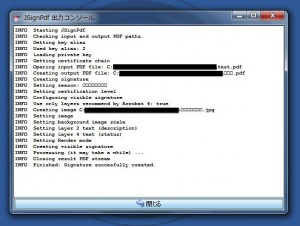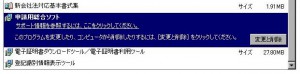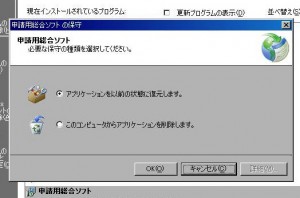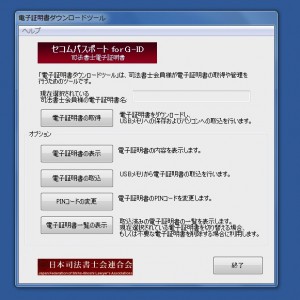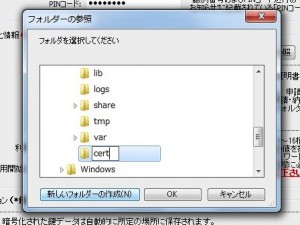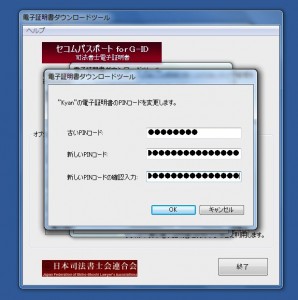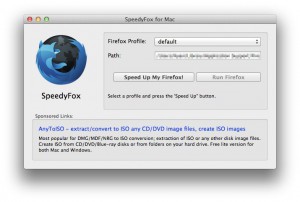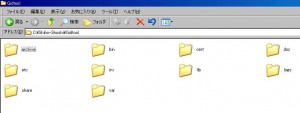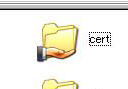昨日、コンビニ交付証明書の裏面にあるスクランブルを解除するための PDF 読み込みを iPhone のアプリで行うエントリーを書きましたが、はい、ここからはチャレンジです(笑)
前述したとおり、コンビニ交付された証明書に偽造、変造、改ざんがないことを確認する方法は 3 つあります。けん制文字やスクランブル解除については手持ちの駒でどうにかなりますが、偽造防止検出画像については DIGITAL COWBOY DC-NCR13U か FIRSTEC FT-DR ZERO を購入しないと確認できないっぽい。
ポチッと購入するのは簡単ですが、やっぱり「 iPhone だけでサササーッとできたらなー」という物臭ワード(笑)てなわけで調べてみましたよ。これがいばらの道になるとも知らずに。
偽造防止検出画像とは?
まずは情報を整理。コンビニ交付のサイトによると「目視で確認できる画像(可視画像)に加え、可視画像の裏に隠れている画像(潜像画像)が印刷されていて、特殊な画像確認器具を利用することで、潜像画像を確認することができる」そうです。
この特殊な画像確認器具というのが上記の DC-NCR13U や FT-DR ZERO になります。これらの機器が何かというと、目に見えない近赤外線を利用することによって暗い場所でも対象物を撮影することができる機器。スナイパーが使う暗視スコープや子守りのためのナイトビジョンも同じ原理のよう。
で、iPhoneでも使っている人はいないかなーと Google 先生に伺ってみるといくつかの情報がヒットしました。
そして、いばらの道へ
なるほど、要するに IR フィルターを iPhone のフロントカメラ(前面)に装着すれば誰でも簡単に赤外線撮影が可能ということか。購入のため近場のカメラ屋さんに足を運ぶと、取り扱いはナシ。赤外線フィルターの原理的にはカラーセロファンでも似たような効果が得られますよ。という情報を得ました。
試しにカラーセロファンをフロントカメラとリアカメラに装着し、iPhone からテレビリモコンの送受信を見るとリアカメラでは写らない光がフロントカメラで捉えることができています。
うーん、いい感じ。ゴールは近いぞ。というか、レンズを赤色にするだけでいいのであれば(確認の度にテープを貼るのはみっともないので)アプリでいいのかも。
カラーフィルター付きの iPhone アプリを購入したみた
怪しげなアプリが多々あるなかでも使えそうな Night Eyes というアプリを購入。リアカメラとフロントカメラが使えてカラーフィルター効果も追加できる、私が必要だろうと思っていた機能を全て兼ね備えている優れものです。
しかし、フロントカメラでリモコンの送受信部の光は確認できますが、肝心の偽造防止検出画像が見えない…。IR フィルターを数種類購入してみて試してみてもやっぱり確認できない…。やっぱり赤外線ライトが必要なのか。
赤外線 LED ライトを購入
沖縄電子でパーツを購入して作ろうかとも思いましたが、取り寄せが必要(もちろん電子工作の知識も技術もありません)ということで、仕方なく赤外線 LED ライトを購入してみました。屋外での利用も懸念して持ち運びが可能な懐中電灯タイプ。
照射してみるのですが、カラーセロファンはもちろん、Night Eyes でも確認できず。IR フィルターも装着してはみましたが困ったことにリアカメラなので対象物がとても捉えづらいというオマケ付き。
だめだこりゃあ、つかえねえ。。。
AirPlay ミラーリングでMac上にiPhoneの画面が!
心が折れかけていたそのとき、思い出したのが AirPlay ミラーリングの存在でした。Apple TV は持ってないけど軽い気持ちで検索。そして、見つけたのが Reflector という神アプリケーション。このアプリケーションを使えば、1日10分間だけではありますが、無料で AirPlay ミラーリングを利用することができます。ありがたいことに Mac 版と Windows 版の両方が用意されています。
感謝感謝。(試していませんが、AirServer という類似アプリもあるようです。)
そしてゴールが
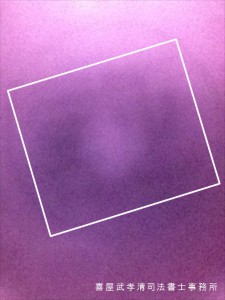 潜像画像なんて本当はないんじゃないかと疑ったこともありました。しかし、ついにその姿を確認することができたのです。わかりづらいかもしれませんが、白枠のなかに「証」がうっすらあります。光源との相性のせいかフィルターは 76nm がわかりやすかったです。
潜像画像なんて本当はないんじゃないかと疑ったこともありました。しかし、ついにその姿を確認することができたのです。わかりづらいかもしれませんが、白枠のなかに「証」がうっすらあります。光源との相性のせいかフィルターは 76nm がわかりやすかったです。
本来の目的だと撮影がメインではないので AirPlay ミラーリングで位置を修正し、ライトを照らしながら左右に振るとその存在は確認しやすいです。が、これだと既製品をポチッと購入する方が楽。ハードルがものすごく高いですよね。
調べてみて感じたこと
あーでもない、こーでもないと原因を探りつつ検証してみて感じたのですが、この偽造防止検出画像は本当に必要なのでしょうか。それくらい微妙感が漂う確認方法です。
誰でも簡単に偽造、変造、改ざんがないことを確認できるスクランブル解除のためのスマートフォンアプリを開発リリースし、コンビニ交付時には「けん制文字が表示されていたら再交付してください」と注意を促す方が親切なような気がします。
まとめ
だいぶ長くなりましたが、わかりやすく書くと、偽造防止検出画像の潜像画像を確認するには IR カットフィルムが入っていないカメラ(主に Web カメラ)と IR フィルター、赤外線を照射するライトが必要。おそらく高出力タイプがいいと思います。
なお、ネット上には赤外線ライトの販売サイトもありますが、怪しげな商品(使用方法によって)には違いないのでリンクは省略しました。ご了承ください。
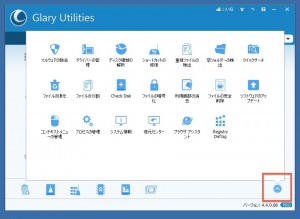 ソフトウェアのアップデート通知が煩わしかったんですが、右下の矢印ボタンをクリックすると下にあるランチャーをドラックアンドドロップでカスタマイズできるんですね。自動メンテナンスも便利そう。
ソフトウェアのアップデート通知が煩わしかったんですが、右下の矢印ボタンをクリックすると下にあるランチャーをドラックアンドドロップでカスタマイズできるんですね。自動メンテナンスも便利そう。