今まで非力なマシンを使っていたので利用していませんでしたが、遅まきながらオンラインストレージサービスのSugarSyncに登録してみました。細かい説明は省きますが、登録するとネット上にある5GBの容量が自由に使えます。無料で。そう、クラウドってやつです。
登録がまだの方はこちらから登録(ジャンプしてSugarSync 5GB無料プラン今すぐお試しをクリック)してください。招待者である私と登録してくれたあなたに500MBのスペースがプレゼントされるので5.5GBからスタートすることになります。各種ボーナスもあるので、そちらもお試しください。
アカウントを登録したらパソコンにSugarSyncマネージャをインストール。同期するフォルダが表示されたら「ShinseiyoSogoSoft」を探してOKボタンを押してください。
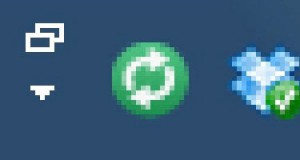 右下にこのような表示があると同期中なので、しばらくお待ちください。
右下にこのような表示があると同期中なので、しばらくお待ちください。
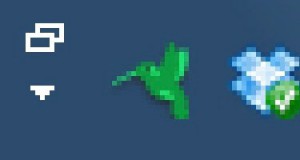 鳥のマークが表示されたら同期完了です。ShinseiyoSogoSoftフォルダのバックアップファイルがクラウド上にできました。次の作業に進みます。が、これから先の作業は自己責任でお願いします。
鳥のマークが表示されたら同期完了です。ShinseiyoSogoSoftフォルダのバックアップファイルがクラウド上にできました。次の作業に進みます。が、これから先の作業は自己責任でお願いします。
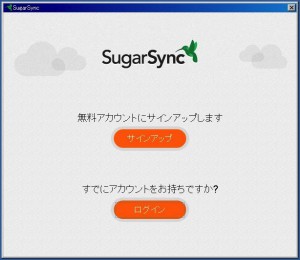 まず、共有したいパソコンからSugarSyncのインストーラーをダウンロードし、インストール。すでにアカウントをお持ちですが?から登録済みのメールアドレスとパスワードを入力し、ログイン。
まず、共有したいパソコンからSugarSyncのインストーラーをダウンロードし、インストール。すでにアカウントをお持ちですが?から登録済みのメールアドレスとパスワードを入力し、ログイン。
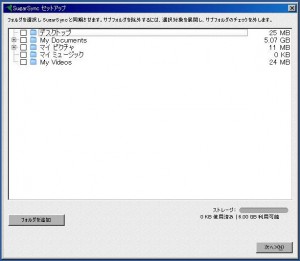 このパソコン上には同期するフォルダはないのでチェックを外し、進むとセットアップが完了します。
このパソコン上には同期するフォルダはないのでチェックを外し、進むとセットアップが完了します。
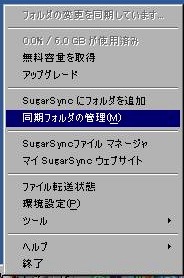 インストールが完了し、始めの同期が完了したら鳥マークから同期フォルダの管理をクリック。
インストールが完了し、始めの同期が完了したら鳥マークから同期フォルダの管理をクリック。
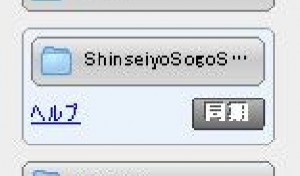 他のコンピュータのなかにShinseiyoSogoSoftのフォルダがあるので、選択すると同期が表示されるのでクリック。
他のコンピュータのなかにShinseiyoSogoSoftのフォルダがあるので、選択すると同期が表示されるのでクリック。
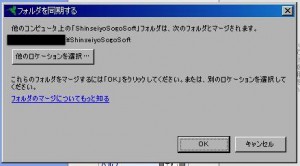 他のコンピュータ上の「ShinseiyoSogoSoft」フォルダは、次のフォルダとマージされます。というウィンドウが立ち上がるのでOKボタンを。
他のコンピュータ上の「ShinseiyoSogoSoft」フォルダは、次のフォルダとマージされます。というウィンドウが立ち上がるのでOKボタンを。
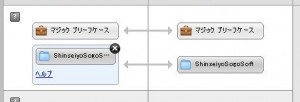 このようになれば設定はオッケーです。申請用総合ソフトをオフラインで起動し、ファイルパス設定を確認してください。
このようになれば設定はオッケーです。申請用総合ソフトをオフラインで起動し、ファイルパス設定を確認してください。
 この方法で複数台のパソコンでも利用可能です。が、キャン事務所では読込み速度、ShinseiyoSogoSoft.lock、セキュリティ上の安全性などを考慮した結果、利用は見送ることにしました。
この方法で複数台のパソコンでも利用可能です。が、キャン事務所では読込み速度、ShinseiyoSogoSoft.lock、セキュリティ上の安全性などを考慮した結果、利用は見送ることにしました。

ピンバック: Dropboxを使ってShinseiyoSogoSoftを共有する。 | 喜屋武孝清 司法書士事務所