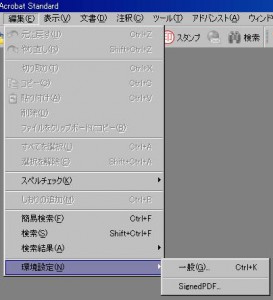日本司法書士会連合会が提供する「電子申請ツール」を起動するとインストールされるのが「申請用総合ソフト(法務省)」と「PDF署名(法務省)」と「e-Taxソフト」の赤いアイコンが目印の、3種類のソフトっぽく見えるプログラム。通常はこのアイコンからでないとセコムパスポートは利用できない(と思わせたい)ようですが、Acrobatでは、法務省の提供するPDF署名プラグイン(MistyGuard)に証明書をインストールすることでPDF署名ができます。※SkyPDFについては未検証(追加:SkyPDFはリーガルの電子認証キットProからしか署名できない模様)
注意!恐らく問題なく通るとは思いますが、喜屋武事務所ではまだ申請に利用したことがないので未確認情報と捉えてください。署名自体は可能です。説明にはAcrobat 7を使っていますが、Acrobat Xでも似たような感じです。
追加:この方法で定款に電子署名し、申請用総合ソフトから公証人役場に署名済みのPDFを送信。無事に電子定款認証できました。
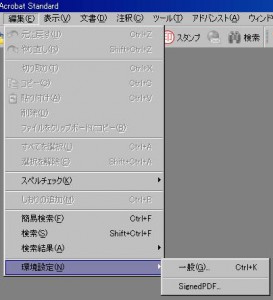
まず、編集→環境設定→SignedPDFを開く。

次にパスワードを設定(このパスワードはダウンロードツールで新たに設定したPINコードと同じだと使い勝手がいいです)

証明書ストア管理ツール(C)をクリックし、初期化を選択、上で設定したパスワードでログイン。既にインストールしている証明書を消したくない場合は参照を選択。

追加(A)をクリックしたら、電子証明書の原本を保存しているUSBメモリをパソコンに差し、参照(R)からUSBのなかにあるファイルを選択→日本司法書士会連合会から送られたパスワードを入力し、インストール。

証明書ストア管理ツールにインストールされました。これで日本司法書士会連合会が提供する赤いPDF署名(法務省)ソフトを介することなく署名することができます。鍵項目に丸印がないものはセコムの証明書になるのかな??気になる人は削除してもいいかも。

あとは適宜に署名者情報を編集してください。オリジナルのイメージを入れたい方は C:¥Program Files¥Adobe¥Acrobat 7.0¥Acrobat¥plug_ins¥SignedPDF¥Stamp フォルダのなかにPDF化したファイルを入れて印影ファイルパス(A)で選択設定してください。Acrobatを使えば、事務所で使っている職印をスキャニングすることもできます。
 電子署名の方法は省略しますが、電子署名すると「この製品では、検証はできません。Code=0x3f100001」と表示されます。が、以下のサイトにあるように特に問題はない
電子署名の方法は省略しますが、電子署名すると「この製品では、検証はできません。Code=0x3f100001」と表示されます。が、以下のサイトにあるように特に問題はないと思います(未確認)万が一、問題があれば別の方法を考えてみたいと思いますです。
追加:送信するPDFファイルの名前は全角の会社名とかではなく半角英数でつけた方がよさそうです。
追加:Adobe Acrobatの設定も必要です。
 証明書ストア管理ツールでPKCS#12形式証明書をインストールする際に予め電子証明書利用ツールを起動しておいてください。追加する証明書のパスワードは電子証明書(の写し)のPINコードです。
証明書ストア管理ツールでPKCS#12形式証明書をインストールする際に予め電子証明書利用ツールを起動しておいてください。追加する証明書のパスワードは電子証明書(の写し)のPINコードです。