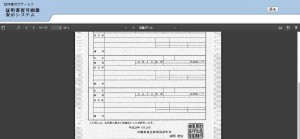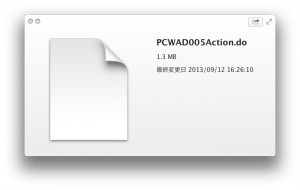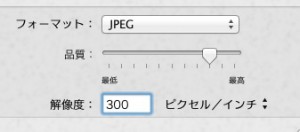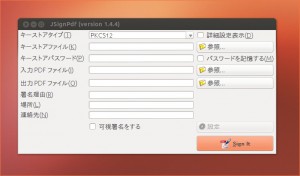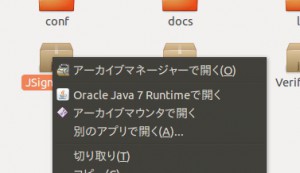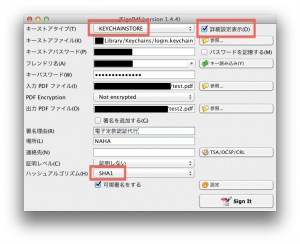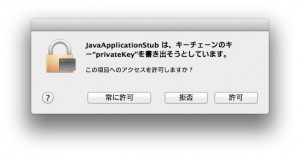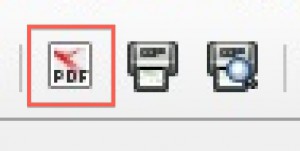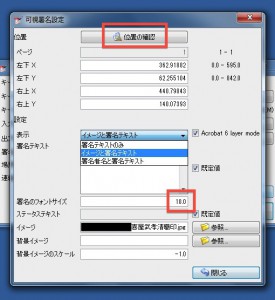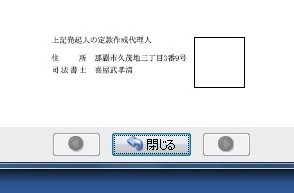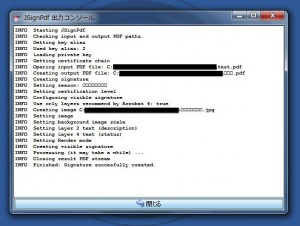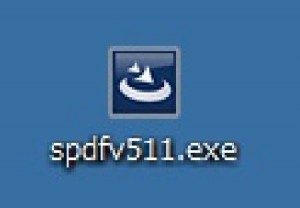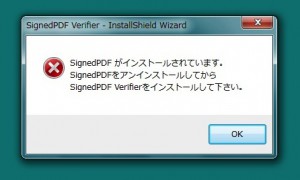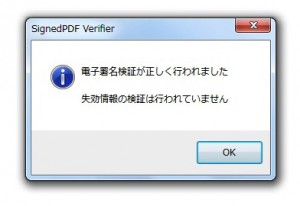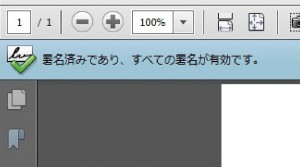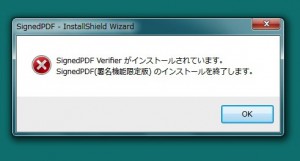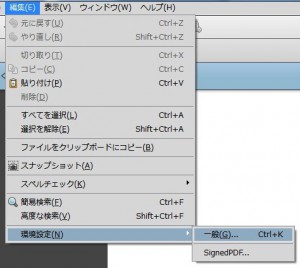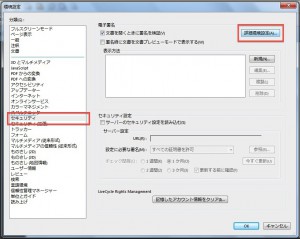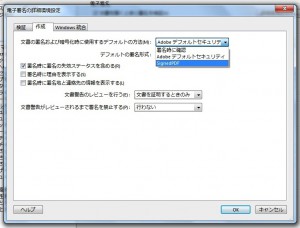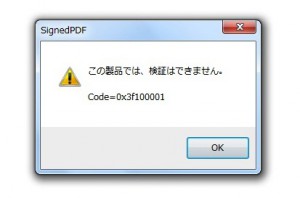昨日コンビニ交付についての記事を書きましたが、はい、ここからが本番です(笑)
コンビニ交付のスクランブルを証明書復号画像表示システムで解除したいからと言って、パソコンを起動し、Acrobat を立ち上げ、プリンターと接続し、トレイに原稿を載せ、ブラウザを立ち上げ…るのは手順が多すぎて物凄く億劫。スキャナーが手元にない場合は購入から始めないといけないという…。
そんなときに感じるのが「 iPhone だけでサササーッとできたらなー」という物臭ワード(笑)これで大幅な短縮になるはず。てなわけで重い腰をあげて調べてみましたよ。
証明書復号画像表示システムで利用するなら Genius Scan がオススメ!
スマートフォンに付属のカメラで撮影して PDF を作成してくれるアプリはそれこそ山のようにありますが、私が試したのは「CamScanner」と「Genius Scan」の二種類。どちらも Android 版があります。> CamScanner・Genius Scan
2つとも無料で似たようなアプリですが、結論から言えば Genius Scan で作成した PDF でしかスクランブルを解除することができませんでした。たまたまかもしれませんが、Genius Scan の方が若干精度がいいような気がします。
WiFi 経由でデータをダウンロードできたり(WiFi Sharing)やクラウドに保存できるということですぐにアドオンを購入。詳しくは AppBank さんの記事を参照してください。
設定は「Page Dimention」を「A4」にするだけ。ブラウザ経由でダウンロードした PDF データを昨日の記事を参考に Acrobat やプレビュー.appで JPEG に変更してスクランブル解除してください。おつかれさまでした。
証明書復号画像表示システムはモバイルブラウザからでは使えない
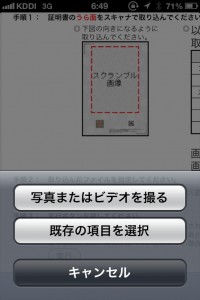 なんだ、やっぱりパソコンを使うんだろ。ええ、私も思いましたよ。Genius Scan で撮影修正したデータを JPEG で保存できるってことは… Safari で証明書復号画像表示システムにアクセスすればそのままスクランブルを解除できるんじゃないの???って。
なんだ、やっぱりパソコンを使うんだろ。ええ、私も思いましたよ。Genius Scan で撮影修正したデータを JPEG で保存できるってことは… Safari で証明書復号画像表示システムにアクセスすればそのままスクランブルを解除できるんじゃないの???って。
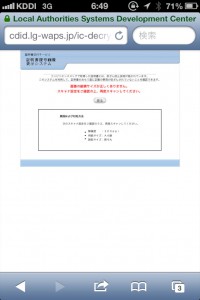 しかし、手持ちの iPhone 4S のカメラの画素数は 800 万画素。つまり、3250 x 2450 サイズまでしか撮れないんです。ミリ換算すると 275.16 x 207.43 。A4 サイズは 297 x 210 なのであとほんの少しだけ足りない(涙)
しかし、手持ちの iPhone 4S のカメラの画素数は 800 万画素。つまり、3250 x 2450 サイズまでしか撮れないんです。ミリ換算すると 275.16 x 207.43 。A4 サイズは 297 x 210 なのであとほんの少しだけ足りない(涙)
ちなみに、証明書復号画像表示システムの要件通りに 300dpi の A4 ファイルということであればピクセル換算すると 3508 x 2480 となり、870万画素が必要のようです。iPhone で誰でも気軽にスクランブルを解除できるんだったらホーム画面に追加するのに。
まとめ
コンビニ交付をもっと普及させるためにも 300dpi という解像度設定をスマートフォン向けに検討してもらいたいなー。というか証明書復号画像表示システムにアクセスするのも面倒なので、専用アプリを作ってもらっても構わないですよ(笑)