昨日、Creative Cloud の話を書いたあとではありますが。
電子署名する方法は Acrobat だけじゃない!
今まで電子定款の PDF に電子署名する方法は Acrobat にプラグインをインストールする方法しかないと思い込んで諦めていました。業務で何度も使用するとは言っても、やはり高額な Adobe Acrobat。比較的安価な SkyPDF もありますが、それでも料金は発生するわけで。
ネット検索でも法律相談でもテレビ視聴でも。無料でサービスを提供することには理由があります。また、サービスに見合った対価を支払うということは「損」ではありません。なので私は無料だからベストだとは全く思いません。しかしながら、キャン事務所で使っている Acrobat では Mac から電子署名できない(電子署名は Windows 版のみ)のが一番の悩みのタネ。
ということで調べてみると、、、JSignPDF という便利そうなフリーソフトがあるではないですか!!Windowsはもちろん、Macintosh、Linuxにも対応しています。しかも日本語にもローカライズされているとな!早速試してみよう!
Windows 7 に JSignPDF 1.4.4 をインストール
英文なので詳しくはわかりませんが、元々は JavaScript というプログラム言語を使った OpenOffice.org のための機能拡張だったようで。oxt ファイルもありましたが、とりあえず Windows 用の最新版 JSignPdf_setup_1.4.4_wjre.exe をダウンロード。
インストール方法は割愛します(笑)インストーラーを起動し、ラジオボタンを Accept に変更すればあとは流れのまま。
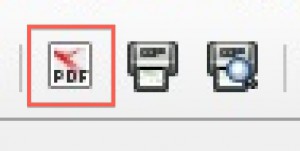 電子署名する前に電子署名をする PDF を予め準備してください。Word 文書を PDF にする方法はたくさん方法がありますので、各自で調べてみてください。キャン事務所では LibreOffice のツールバーにある「PDFとして直接エクスポート」のアイコンをクリックしました。
電子署名する前に電子署名をする PDF を予め準備してください。Word 文書を PDF にする方法はたくさん方法がありますので、各自で調べてみてください。キャン事務所では LibreOffice のツールバーにある「PDFとして直接エクスポート」のアイコンをクリックしました。
PDFに電子署名してみよう!
まずは Windows 版の使用方法から。日本司法書士会連合会の提供する電子証明書利用ツールを起動し、電子証明書が使えるようにしておきます(一応)
 JSignPDF を立ち上げ、キーストアタイプを「PKCS12」に。参照ボタンからキーストアファイルを Gidtool のcertフォルダにある電子証明書を選択。電子署名する入力ファイル PDF を選択し、電子署名後に書き出すファイル名を出力欄に保存。ファイル名は日本語でも特に問題ないようです。
JSignPDF を立ち上げ、キーストアタイプを「PKCS12」に。参照ボタンからキーストアファイルを Gidtool のcertフォルダにある電子証明書を選択。電子署名する入力ファイル PDF を選択し、電子署名後に書き出すファイル名を出力欄に保存。ファイル名は日本語でも特に問題ないようです。 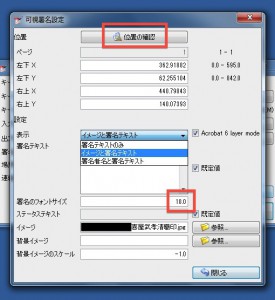
可視署名をするにチェックを入れ、設定ボタンをクリック。職印のJPEGデータを読み込みます。あとで感じたのですが、このJPEG印影画像はイメージ項目ではなく背景イメージ項目に設定し、署名のフォントサイズを10.0からできるだけ小さい値にした方が見栄えはいいですね。 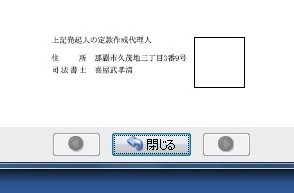 位置の確認をクリックするとマウス操作で任意の場所に電子署名を付与することが可能です。設定が全て完了したら「Sign It」をクリック。
位置の確認をクリックするとマウス操作で任意の場所に電子署名を付与することが可能です。設定が全て完了したら「Sign It」をクリック。
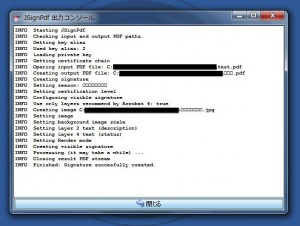 JSignPdf 出力コンソールに「Finished: Signature succesfully created.」と表示されれば電子署名はオッケーです。Windows XP でも同様に使うことができました。
JSignPdf 出力コンソールに「Finished: Signature succesfully created.」と表示されれば電子署名はオッケーです。Windows XP でも同様に使うことができました。
今のところ Acrobat の製品版をダウンロード購入できますが、もし近い将来 Acrobat が年間プランに変更になるんだとしたらこれに変えてもいいかもしれないな。
参考までに
電子署名の規格については登記・供託オンライン申請システムにあるお取扱い可能な電子署名付きPDFファイルのページを参考にしてください。
追加
JsignPDFは公的個人認証サービスの拡張子が対応されてないため残念ながら使えないようです。変換できないか調べてみましたがよくわからず。。