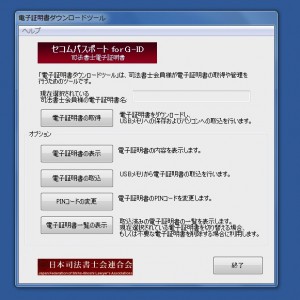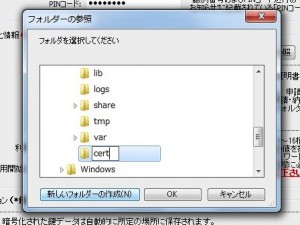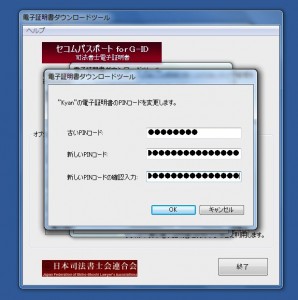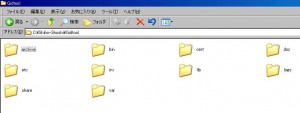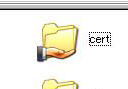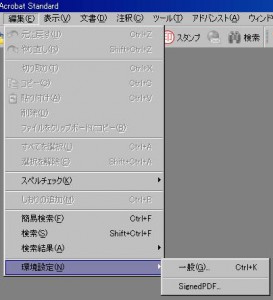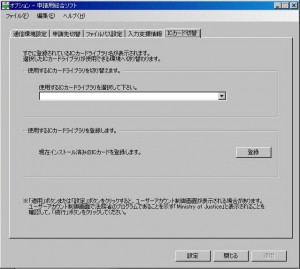Gidtoolを金庫の代わりとして利用したいのであれば、そのまま知らない方が無難だとは思いますが、どーーーしてもcertフォルダの中身が見たくて見たくて仕方がないという方は以下の方法でアクセスしてみてください。Windowsをセーフモードで起動して…とか、アクセス権を取得して…といったパソコンの専門知識や特殊な方法を用いる必要は全くありませんので(笑)※以下はWindows XP Home Editonでの作業
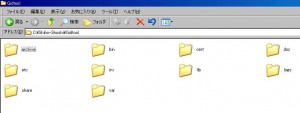
まず、C:¥Shiho-shoshi¥Gidtoolへアクセスし、右クリックからcertフォルダのプロパティを表示→共有タブをクリック

次に、ネットワーク上での共有とセキュリティ設定の項目にある「ネットワーク上でこのフォルダを共有する(S)」のラジオボタンにチェックを入れ、適用ボタンを押してください。

すると、「certを共有しようとしているときにエラーが発生しました。アクセスが拒否されました。今回は共有リソースは作成されませんでした。」というウィンドウが現れますが、気にせずにOKボタンを。
で、certフォルダへ再度アクセスしてみると、、な、、な、、なんと!!certフォルダのなかにはダウンロードツールでPINコードを変更した電子証明書の写しがあるではありませんかーーー(笑)私も驚きましたが、たったこれだけの操作で誰でも簡単にcertフォルダへアクセスすることができます。
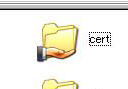
もし、アクセスできないように再度気休めのカギをかけたい場合は上記の方法を2回(プロパティを開き、ネットワーク上でこのフォルダを共有するのラジオボタンを2回クリックし、適用ボタン)繰り返してください。一度共有を示す右手を表示させた後に共有を解除するという意味です。
なお、カギが開いた状態であれば「ICカードで署名…」ボタンからだけでなく「ファイルで署名…」ボタンからの署名付与も可能です。

このcertフォルダのなかにある電子証明書の写し(拡張子が.p12のファイル)をパソコン上の別の場所や外部メディアにコピーし、電子証明書ダウンロードツール/電子申請ツール、及び隠れアカウントを削除するのもアリですし、そのまま置いて電子証明書を自己管理するのも一つの方法です。こういう方法もあるということを知っておくだけで使い勝手はかなり変わってくると思います。ご検討ください。
ただ、これは金庫というよりはノックをすれば誰にでも開くドア付きの箱と呼んだ方がピッタリかもしれません(失笑)たしか、、既にインストールしたダウンロードツールにはネット経由で自動アップデートする機能は付属してなかったような??というか、こんなソフトで本当に大丈夫ですかね??
私は現状を把握しているのでとても都合がいいですが、知らない司法書士事務所は大変そう。
追加
この情報は電子証明書ダウンロードツール/電子証明書利用ツール バージョン1.10での方法です。よりセキュリティが強化されたバージョン2.00と申請用総合ソフト(2.7A)のバッティングのため申請用総合ソフトから電子署名できない方はアップデートされるまで以下の方法から電子証明書を任意の場所へコピーし、利用してみてください。
司法書士電子証明書をセッティングする。
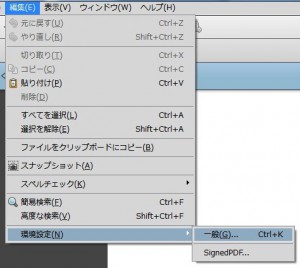 Acrobatにセコムトラストシステムズの電子証明書を取込んだら、メニューバーの編集→環境設定→一般をクリック。コントロールキーとKボタンでもオッケーです。
Acrobatにセコムトラストシステムズの電子証明書を取込んだら、メニューバーの編集→環境設定→一般をクリック。コントロールキーとKボタンでもオッケーです。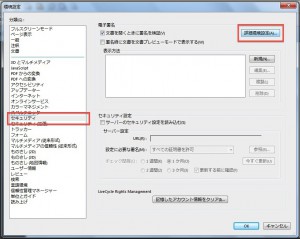 続いて、分類の項目にあるセキュリティをクリック、詳細環境設定をクリックしてください。
続いて、分類の項目にあるセキュリティをクリック、詳細環境設定をクリックしてください。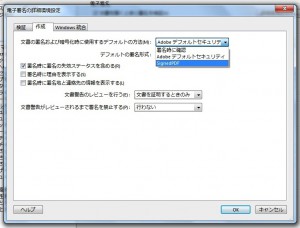 作成タブの中にある「文章の署名および暗号化時に使用するデフォルトの方法」がAdobeデフォルトセキュリティになっているのでSignedPDFに変更してOKボタンを。
作成タブの中にある「文章の署名および暗号化時に使用するデフォルトの方法」がAdobeデフォルトセキュリティになっているのでSignedPDFに変更してOKボタンを。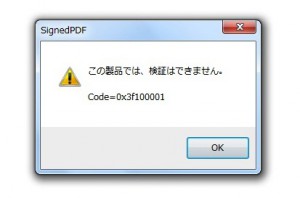 電子署名したPDFを開いた際に「この製品では、検証はできません。Code=0x3f100001」というSignedPDFのウィンドウが立ち上がれば法務局の電子署名対応になっています。
電子署名したPDFを開いた際に「この製品では、検証はできません。Code=0x3f100001」というSignedPDFのウィンドウが立ち上がれば法務局の電子署名対応になっています。