沖縄では助け合いの精神のことを「ヰーマール」と言います。他府県の司法書士事務所では恐らく商業登記で滅多に使用することはないと思います(笑)が、沖縄だとありえるんですよねー。もしオンライン申請での依頼がきたら、慌てずに「WYI」と入力しましょう。ゑの場合は「WYE」です。
バイクでも車でも家でもそうですが、日々のお手入れはとても大切です。パソコンだって同じ。しかしながら「パソコンのメンテナンスと言っても何をすればいいのかわからない」という方にオススメのフリーソフトがGlarysoftの提供する「Glary Utilities(グレイリーユーティリティーズ)」です。
レジストリや一時ファイルの削除といった日々のメンテナンスだけでなく、ディスクのクリーンアップ、インストールしたプログラムのアンインストール、パソコン起動時に動き出すプログラム(スタートアップ)の変更、ハードディスク内のデータの断片化を解消するデフラグといった作業がこのソフトだけでできるという優れもの(笑)
日本語化もされているので、これは使って損はありません。が、当然ながらご利用に関しての不具合は喜屋武事務所では受け付けませんのでご了承下さい。自己責任でお願いします。
まずは、上記リンクからダウンロードしたgusetupというファイルをクリック。
次に「このファイルを実行しますか?」というウィンドウが表示されるので、実行(R)をクリック。
インストールする言語を選択します(Japanese)
セットアップウィザードが開いたら、次へ(N)をクリック。
使用許諾契約書を読んだら同意する(A)のラジオボタンをチェックし、次へ(N)をクリック。
Install Ask ToolbarはInternet Explorerが重くなる原因となる可能性があるのでチェックを外してください。
インストール先の指定が表示されるので、特に指定がなければ、次へ(N)をクリック。
プログラムグループの指定が表示されるので、特に指定がなければ、次へ(N)をクリック。
追加タスクの選択が表示されるので、特に指定がなければ、次へ(N)をクリック。
インストール準備完了が表示されるので、インストール(I)をクリック。
お疲れさまでした(笑)
皆さんはパソコンを登記申請以外に何に利用していますか?ゲーム?インターネット閲覧??たいがいのことは無料でできてしまう、このご時世。無料だから。便利だから。と、あれもこれもフリーソフトをインストールしてしまうと、どうしてもパソコンの動作が鈍くなってしまいます。
コンピュータウイルスのことを考えれば、仕事用のパソコンとプライベート用のパソコンは分けて使用する方が無難です。が、それも面倒という方はパソコンのなかを整理してみましょう。
まずはスタートボタンを押すと表示されるコントロールパネルをクリック。
次にプログラムの追加と削除をクリック。
購入時にインストールされているソフトや使用頻度の低いソフトは思い切って削除しちゃいましょう。巷で流行している断捨離というやつです(笑)ただし、なかには必要なファイルもあるので、判断に困った場合は検索してから削除するか、それでも判断に困ったらそのまま置いておく方が賢明ですね。
ちなみにスタートボタンの「すべてのプログラム」のなかに表示されている不必要なデータは右クリックでエクスプローラ(E)を選択し、該当ファイルを削除(または整理)すればOK!
なお、この日記はかなりアバウトな日記なので削除後に不具合が発生しても責任は持てません。自己責任でお願いします。
前回の投稿に続きまして。ハード面からのスピードアップを望んでみます。
まずは搭載メモリの増設。なんか面倒くさそう〜と思う方もいるかもしれませんが、最近のパソコンはネジ回し一本でできちゃうのが殆どなので、最寄りのパソコン店へ持ち込む前にトライしてみましょう!
バッファローのメモリー総合サイトからお手持ちのパソコンに適合するメモリを調べます。喜屋武事務所のショボショボパソコン(NEC バリュースター C VC900H/8)で案内してみます。
型番にvc900、メーカー名にNEC、デスクトップにチェックを入れて検索。
すると、該当の機種がヒットします。分かりやすく噛み砕きますと…このパソコンを2001年(今から10年前!)に購入したとき、メモリは256MB搭載されていて、ソケットが1つ余っているので最大搭載の512MBから256MBを引いた「256MBのメモリを増設できる」ということです。
次に、リンク先を進んでいくとメモリーの項目にあるバッファローの対応製品が表示されるのでどれか一つをクリック。
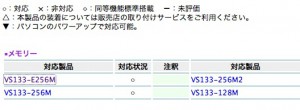 すると表示される「PC133 168Pin」というのが喜屋武事務所のショボショボパソコンに合うメモリとなります。メモリーがありそうな場所(ノートパソコンだと背面やキーボードの裏)をネジ回しで開封し、電気が通る金属部分には触れないよう(静電気に注意)に取り付ければオッケー!
すると表示される「PC133 168Pin」というのが喜屋武事務所のショボショボパソコンに合うメモリとなります。メモリーがありそうな場所(ノートパソコンだと背面やキーボードの裏)をネジ回しで開封し、電気が通る金属部分には触れないよう(静電気に注意)に取り付ければオッケー!
メモリーはジャンクショップ、オークションで探せば格安なバルク品もありますが、パソコンとの相性もあるようなので、保証のある電気店やメーカーでお買い求めください。
その昔、喜屋武事務所ではエプソンのPC互換機を使用してました。その前は写植機を使ってました。その後、NECのバリュースター VC900H/8 という貧弱なデスクトップと低スペックなノートパソコン3台を騙し騙し使っています(笑)
契約書の作成から登記のオンライン申請まで、司法書士事務所には欠かせないパソコン。常に新機種を導入できたらいいのですが、オンライン申請用に各種セッティングをする手間を考慮すると気軽に買い替えるわけにもいきません。
しかしながら、長い間使用しているとどうしても反応が遅くなっちゃうんですよねー…というわけで、パソコン音痴な司法書士事務所にお送りするパソコン講座(笑)
インターネットを検索すればヒットしますが…まずはお手元の画面に表示されている「マイコンピュータ」を右クリックしプロパティ(R)をクリック。
次に、表示されているシステムのプロパティの「詳細設定」のタブをクリック。
パフォーマンスの設定(S)をクリック。
視覚効果のタブにある「パフォーマンスを優先する(P)」をクリック
適用(A)をすると昔懐かしいウィンドウになればOKボタンを押してください。見た目は素っ気ないですが、だいぶ動作は軽快になるかと思います。まずはお試しを。
登記をする際、法務局や金融機関へ提出する書類がいくつかあります。オンライン申請の場合は…
法務局と異なり、金融機関の場合、支店(取扱店)や担当者によって必要書類が異なることもありますが、以上のテキストをパソコンからプリントアウトし提出します。これらの書類の下部(フッター)には「file://」から始まるパソコン上のアドレス(URL)が表示されているかと思います。
オンライン申請を導入している司法書士事務所では見たことがあるかもしれません。気にならないといえば気にならないですし、知られても特に問題はないのかもしれません(よく知らないけど)が…そのまま表示されているとコンピュータの内部設定や必要データを晒しているようで、正直あまり気持ちのいいものではないですね。
そこで、アドレスを非表示設定してみようと思います。なお、この設定をすると、ウェブページを含めた全ての環境でURLは表示されなくなる(インターネットエクスプローラーを使用するため)ということを念頭においてください。
まず、Internet Explorerを起動し、ファイル(F)からページ設定(U)をクリックします。
次に、フッター(F)にあるURLを-空-に変えてOKボタンを押すだけでオッケー!
もし、ページ設定をクリックした先が上記の感じであれば、フッター(F)にある「&u」をBackSpaceキーかDeleteキーで削除してください。元に戻したいときは同じように追加で。
法務省が提供する登記申請のためのフリーソフト、申請用総合ソフト。チェック機能があり、ミスがあると黄色く表示されるのでとても便利です。が、一番困るのが「全角以外の文字を含んでいます」というエラー表示。
半角英数でデータ処理されるコンピュータで全角文字を使用するからこのようなエラーが返ってくわけですが…その話はさておき。英数や記号だと「目に見える情報」なので、辛うじて全角か半角を判断することも可能だと思います。しかしながら、これが半角スペースだと「目に見えない情報」なので、発見するには知識と経験が必要です(笑)
ネットで調べてみても良いウェブページやブログがヒットしなかったので、この半角スペースの謎(知らない人もいる)を解き明かし、探し出すために一喜一憂し、作業が全く進まなかった司法書士事務所もあるかと思います。そこで、喜屋武事務所では、申請用総合ソフトを使いながら「半角スペースを探す方法」を大公開したいと思います!!
今回は、うっかり半角スペースが紛れ込んでしまいそうな商業登記の別紙(登記すべき事項)を例に解説します。まず、エラーがあったページを開いてください。上記の画像を見ても分からないと思いますが、どこかに半角スペースがあります(笑)
次に、この画面を開いたままパソコンのキーボードにあるコントロール(Ctrl)キーを押しながら、Fのボタンを押しましょう。するとパソコン画面に以下の検索ウィンドウが表示されます。
「大文字と小文字を区別する(C)」にチェックを入れ、検索窓にマウスを置いてクリック。カーソルがアクティブになったら、キーボードのシフト(Shift)キーを押しながらスペース(Space)キーを一度だけ叩いてください。すると、登記すべき事項に隠れていた半角スペースが黒く表示されるはずです。そこにカーソルを持っていき、バックスペース(BackSpace)キーで削除すればオッケー!
どうでもいい個人的なぼやきです(笑)
インターネットの通信網を利用してコンピュータから登記申請する。にも関わらず「何故、全角英数と半角英数の二種類の文字を時と場合によって使用するのか」という素朴な疑問。
恐らく…パソコン上のデータを登記事項証明書という紙媒体へと出力する際にレイアウトが崩れるというのが大きな理由だと想像しますが…法務局が今以上にオンライン申請を普及させたいと願うのであれば…
べきではないでしょうか。パソコン上の処理で全角英数を使うって聞いたことありませんけど…。もしくは漢数字での記載を改めて見直してみるとか(笑)
職員一人につきノートパソコン一台も当たり前の時代。データをネット上のサーバに置き、いつでもどこでも情報を引っ張りだせるクラウド社会へと突入しているそうです。
が、小規模の喜屋武事務所では一台のパソコン上に顧客データを置いています。それをサーバのような感じで共有し、各々のパソコンから読み込んでいます。
一人でデータを管理しているのであれば自分が分かりやすいようなタイトルをつければオッケーですが、数人で使用する際にはある一定のルールが必要となります。フォルダ名には申請日、権利者、義務者を記載するなど。
しかしながら、文字だけの画面はとても見づらいんですよね。その問題を視覚的に解決してくれるのが「Folder Marker Free」というフリーソフト。登記申請中は緑色、登記完了は青色、書式は赤色というようにルールを決めていれば、右クリックのコンテキストメニューから簡単にフォルダの色を変更できます。
とても便利です。日本語化もできるようです。
追加:Windows 7ユーザはFoldericoを。XP版もあるので乗換えました。日本語化もできるようです。