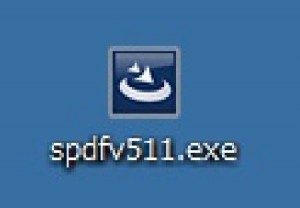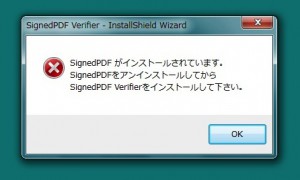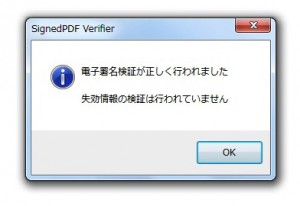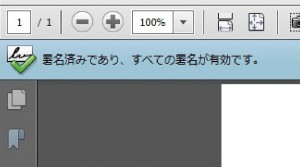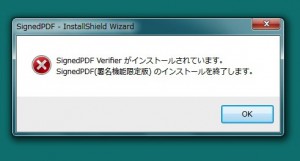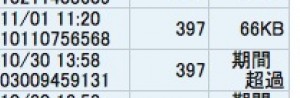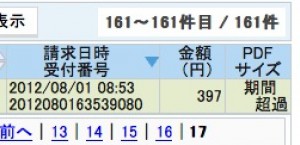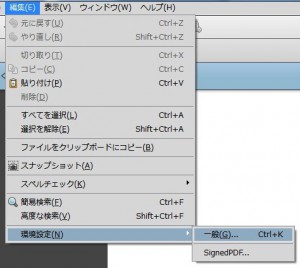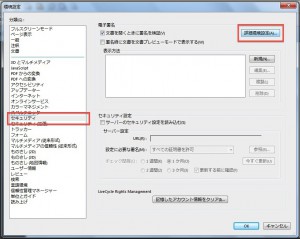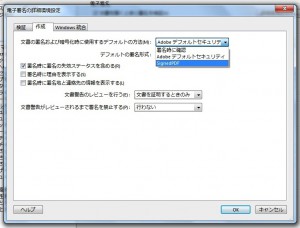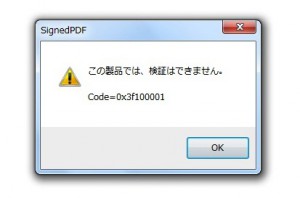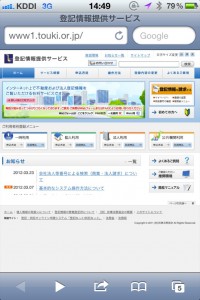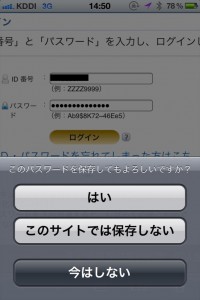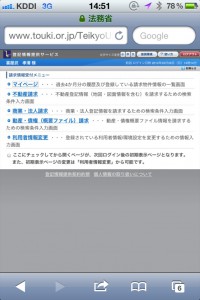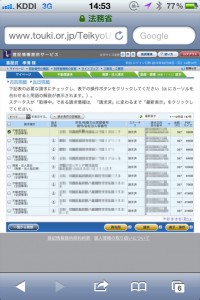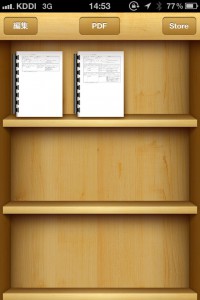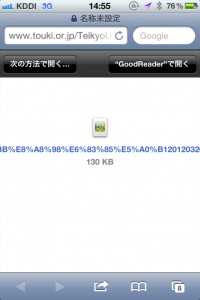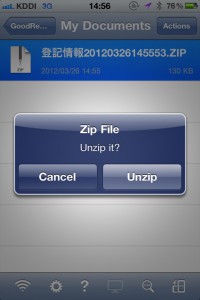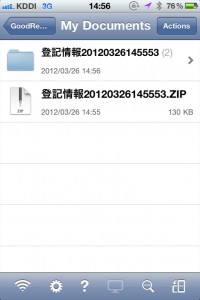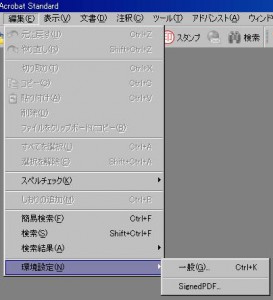時代はノートパソコンからスマートフォンやタブレット型のPCに移行しつつあります。ガラパゴス携帯でしか見ることのない携帯サイトという環境もすでに時代遅れなイメージがありますね(笑)
さて、先日登記情報提供サービスがリニューアルされましたが、しばらく触っていてずっと感じていたことが。このシステムって、、iPhoneのSafariでも利用できるのかも?という素朴な思惑。というわけでチャンスを伺いながら実際に試してみました。
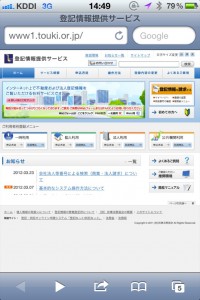
まずは登記情報提供サービスのウェブサイトトップ画面へ。当然ながらスマートフォン用に最適化はされていません。うーん、、実に勿体ない。
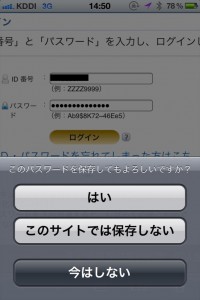
続いて、登記情報提供サービスへログイン。Safariはパスワードを保存してくれるので、とても便利です。
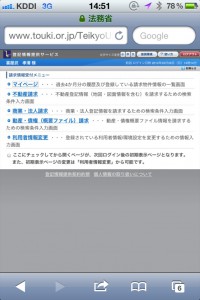
登記情報提供サービスのメニュー画面。ここから登記情報を請求します。表示画面は小さいので少し不便ではありますが、ピンチインしながら選択すればパソコン画面と同じような操作方法なので、できないことはないです。
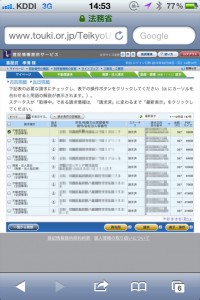
請求後、マイページから必要な物件にチェックを入れて登記情報を表示・保存ボタンからパソコンでの操作と同じようにスマートフォンへダウンロード。
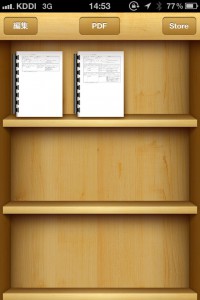
すると、左側に「次の方法で開く…」右側に「”iBooks”で開く」という表示が現れるので、iBooksを起動して保存。使用しているプリンターがAirPrintに対応している製品であれば、iPhoneからプリントアウトすることも可能だと思います(未確認)
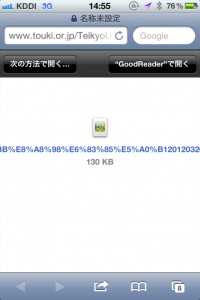
もし、複数の物件を一気にダウンロードする必要があれば、予め GoodReader for iPhone というAppをインストールしておいてください。必要な物件にチェックを入れて登記情報を表示・保存ボタンを押すと、右上に「”GoodReader”で開く」という表示が現れるので、タップ。
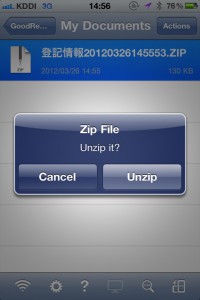
Zipファイルを解凍(Unzip)し、パソコンと同じように保存管理することができるので、とても便利です。
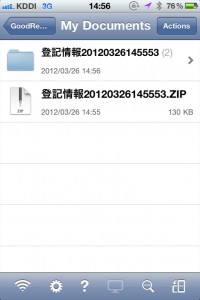
ダウンロードした「物件を示すファイル名が文字化けしている」というのが唯一の難点ですが、特に大きな問題ではないです。恐らくiPadでも同様に利用できると思います。契約時に物件をササササーッとチェックできたら格好いいですね(笑)
Androidユーザの方はGoogle PlayからAdobe ReaderをインストールしていたらOKなのかな??ブラウザがFirefoxであれば表示できるという情報もありますね。ちなみに、PlayStation Vitaから確認するとアウトでした。
追加:iPhone(またはiPod touch)のiBooksに保存したPDFデータはiTunesに接続し同期した後、サイドバーのライブラリ内のブック項目と、音楽データを保存しているiTunes Musicフォルダ内のBooksというフォルダのなかにあります。
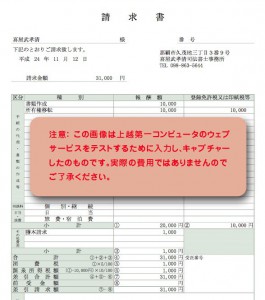 司法書士事務所向けの面白いウェブサービスを見つけました。司法書士事務所や土地家屋調査士向けにオンライン申請サポートを行っている上越第一コンピュータというところが公開している請求書・概算見積書作成ソフトのページ。
司法書士事務所向けの面白いウェブサービスを見つけました。司法書士事務所や土地家屋調査士向けにオンライン申請サポートを行っている上越第一コンピュータというところが公開している請求書・概算見積書作成ソフトのページ。