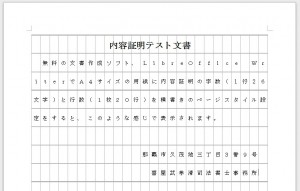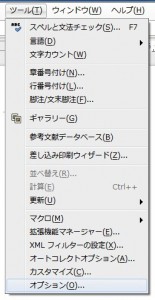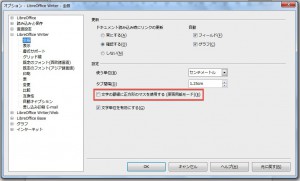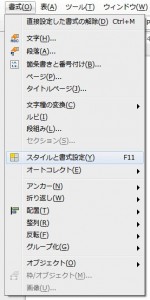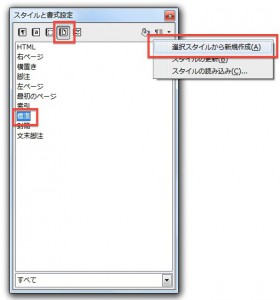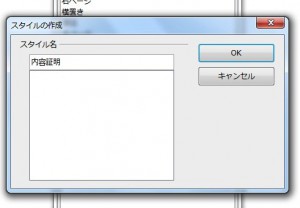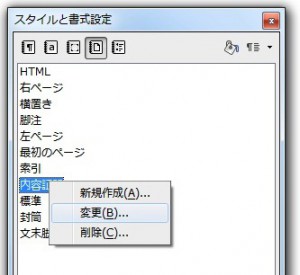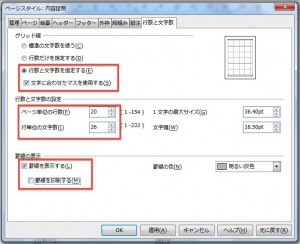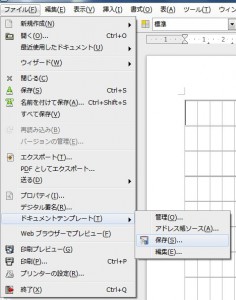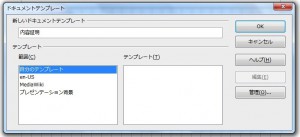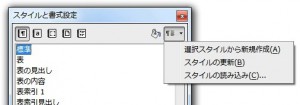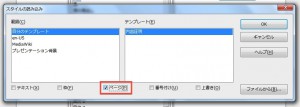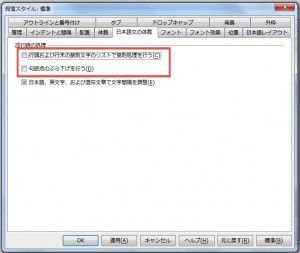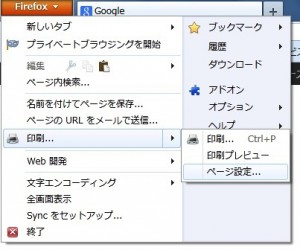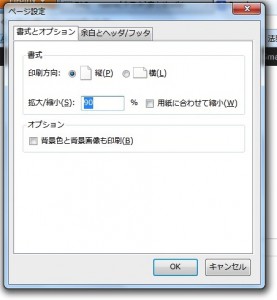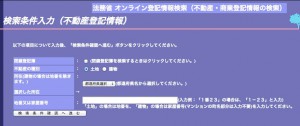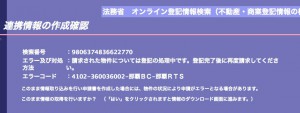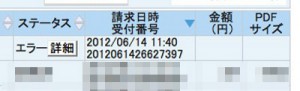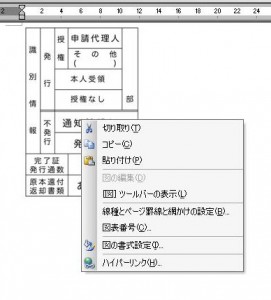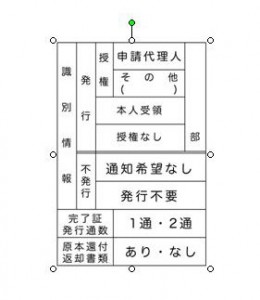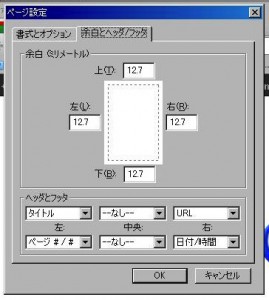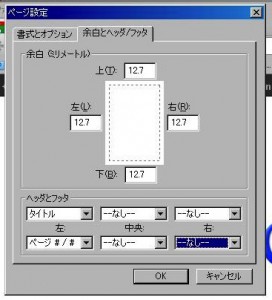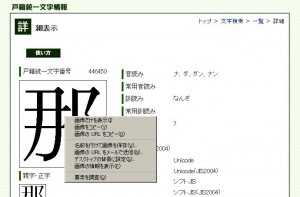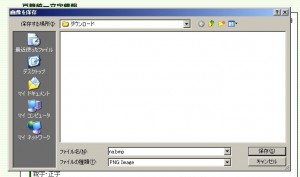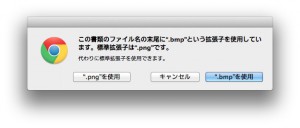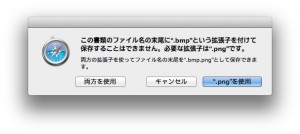無料ソフトであるLibreOfficeの弱点はいくつかありますが、一番困ったのがリッチテキストの文字化け。拡張子が「rtf」で保存されているテキストのことです。文字が読めないことには話になりませんからね。
とりあえずの解決策としてMicrosoft Wordでリッチテキストを開いて、文章を全て選択(Control+A)し、書式を全てクリアに。で、名前を付けて保存。保存する拡張子の形式はもちろんWord形式の「doc」ですよ。
これにて一件落着…って、あれ??改めて確認すると法務省のサイトで配布されている登記申請書の雛形って、一部リッチテキスト形式になってるじゃないですか。。
てなわけで、キャン事務所で修正してみました。お気軽にダウンロードしてください。変な箇所で改行があると思いますが、手を加えずに修正しているので、それは大目に見てくださいな。
- 贈与による所有権移転登記申請書
- 売買による所有権移転登記申請書
- 相続(法定相続)による所有権移転登記申請書
- 相続(遺産分割)による所有権移転登記申請書
- 登記名義人住所変更登記申請書
- 抵当権抹消登記申請書
追加:どうやらLibreOffice 3.6.3からはリッチテキスト形式でも文字化けせずに開くことができるようです。