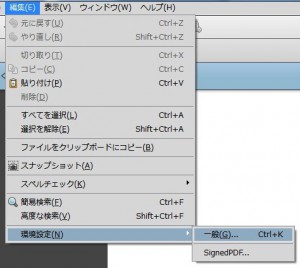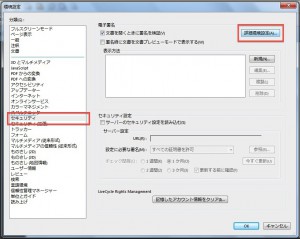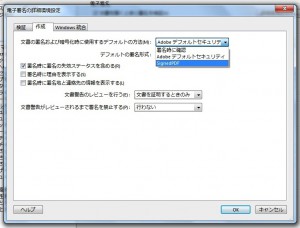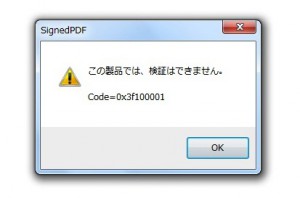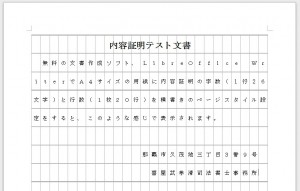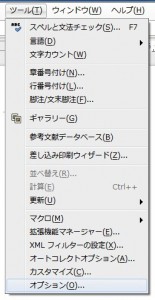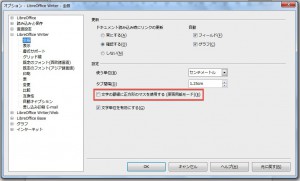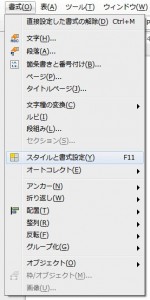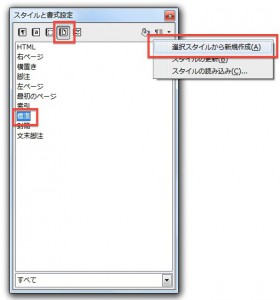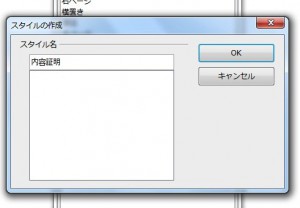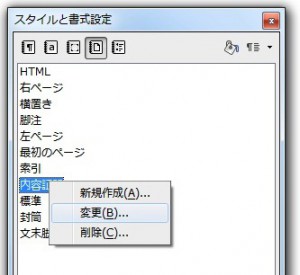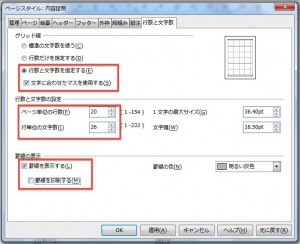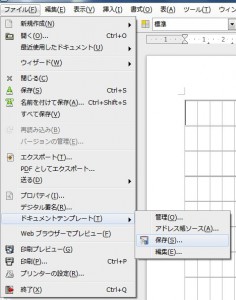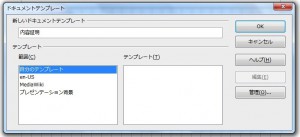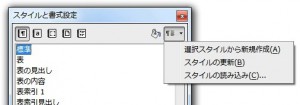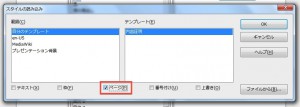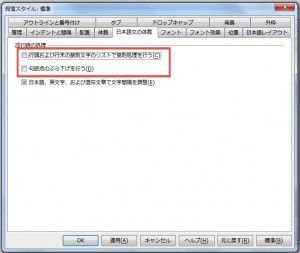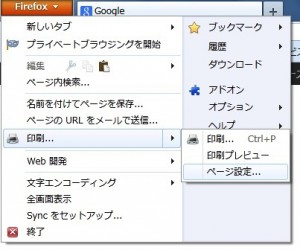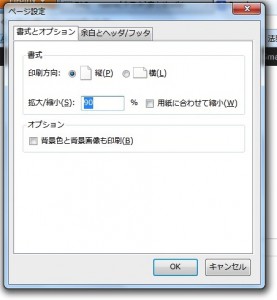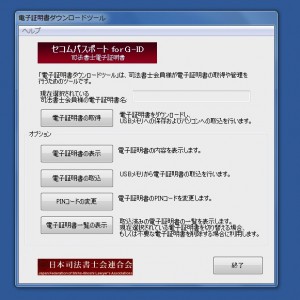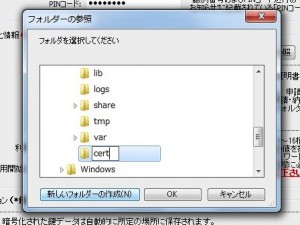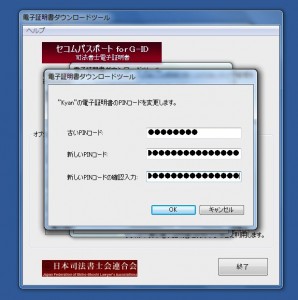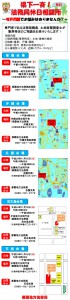LibreOfficeへ移行するにあたっての問題点。それが「文字の均等割り付け」です。文字の間隔を広げることはできますが、ポイント(pt)表示なので文字数で把握しづらいのがネック。
空欄を入れてそれっぽく誤摩化したり、表を挿入し両端揃えにしたりする方法もあるようですが、ちょっとめんどくさい(笑)
てなわけで、Google先生に聞いてみるとOpenOffice.org日本ユーザー会のメンバーがマクロを使った均等割付けのエクステンションを公開していました。
プログラムについては無知なので、一見すると何が何だかわかりませんが、リンクページの下にある「JapaneseJustify.oxt」をまずダウンロードしてください。
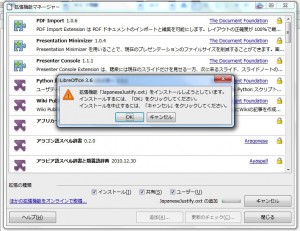 ダウンロードしたファイルをダブルクリックすると機能拡張マネージャーが立ち上がるので、そのままプログラムをインストール。もし自動でLIbreOfficeが起動しなければ、ツール > 機能拡張マネージャーからインストール可能だそうです。
ダウンロードしたファイルをダブルクリックすると機能拡張マネージャーが立ち上がるので、そのままプログラムをインストール。もし自動でLIbreOfficeが起動しなければ、ツール > 機能拡張マネージャーからインストール可能だそうです。
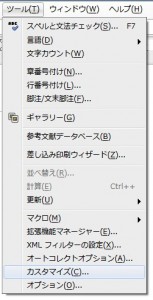 つぎに、均等割付けのためのボタンを設置します。ツールからカスタマイズをクリック。
つぎに、均等割付けのためのボタンを設置します。ツールからカスタマイズをクリック。
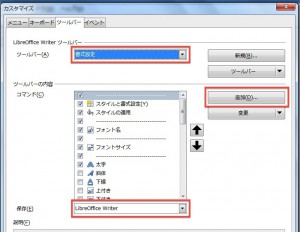 カスタマイズのツールバータブをクリック。書式設定のツールバーに追加します。保存先がLibreOffice Writerになっていることを確認し、追加をクリック。
カスタマイズのツールバータブをクリック。書式設定のツールバーに追加します。保存先がLibreOffice Writerになっていることを確認し、追加をクリック。 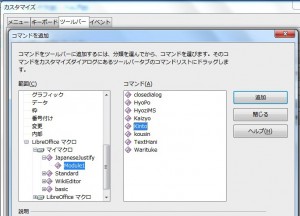 範囲の項目からLibreOffice マクロ > マイマクロ > JapaneseJustify > Module1をクリックすると8つのコマンドが表示されるので、Kintoを選択し、追加ボタンを押したあとに閉じるボタンを。
範囲の項目からLibreOffice マクロ > マイマクロ > JapaneseJustify > Module1をクリックすると8つのコマンドが表示されるので、Kintoを選択し、追加ボタンを押したあとに閉じるボタンを。
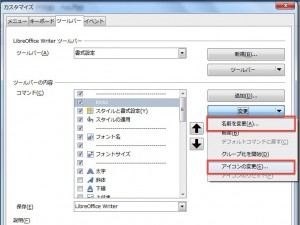 そのままでも構わないですが、見栄えがよくないのでアイコンと名前を変更し、場所をわかりやすい位置へと移動。キャン事務所ではアイコンをスマイルマークにし、名称は「文字の均等割付」に。場所は両端揃えの後ろに配置しました。
そのままでも構わないですが、見栄えがよくないのでアイコンと名前を変更し、場所をわかりやすい位置へと移動。キャン事務所ではアイコンをスマイルマークにし、名称は「文字の均等割付」に。場所は両端揃えの後ろに配置しました。
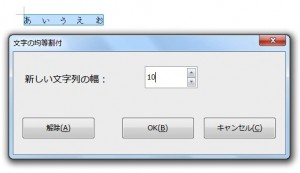 割付ボタンを押すとこんな感じになります。ちなみに、マクロで均等割付けしているので JapaneseJustify.oxt をインストールしていない LibreOffice、Microsoft Wordでも均等割付けされています。
割付ボタンを押すとこんな感じになります。ちなみに、マクロで均等割付けしているので JapaneseJustify.oxt をインストールしていない LibreOffice、Microsoft Wordでも均等割付けされています。
また、メニューバーへ同マクロを追加したい方はカスタマイズからメニュータブの書式のなかにある「セクション」の下に保存してください。メニューに追加しているとAlt+(O)+(K)とキーボード操作するだけで割付ウィンドウが表示されるので便利です。キーボードの順番からオッケー(OK)と覚えてください(笑)
なお、追加した名前と場所は上記リンクにある「均等割付サンプルテキスト.odt」を参考にしています。
作者のはにゃ?さん、satoさん、鎌滝さん、この場を借りて御礼を申し上げます。ありがとうございました。
追加
(注意)LibreOfficeを3.6.5から4.0にアップグレードすると使えなくなるようです。
解決しました! > LibreOffice 4で文字の均等割付ができるようにマクロを修正する。